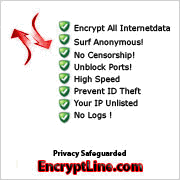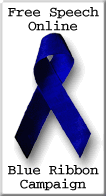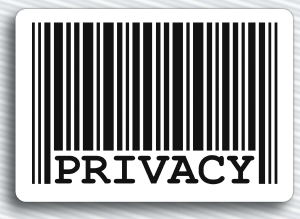| Instructions - Setup Guide
For EncryptLine VPN
Service C version!
Download Client
here
Other Instructions will be send
after order in contact form.
For EncryptLine VPN Service A version!
Setup Mac OS X®
10.2-10.4 |
10.5 (Leopard)
Setup
Windows Vista
Setup IPhone
Setup Windows XP OS Below:
Connection Manager SETUP:
Using connection manager (no setup required):
This is the most easy and fastest way, although the manual setup is very
easy as well to setup. In neither options you have to install files,
drivers, ddl or anything.
To use the connection manager,
download
it here (right click and save), and just run it, enter your username and
password and you are done.
But it is recommended using the
manual setup as described below for 2 reasons:
- Using manual setup option, you will can set it to have a connection
icon in the tray bar, thru which you can see if you are connected and
secure all the time. When disconnected the icon on tray bar will
disappear.
- Second advantage is, by setting manual like described below you can
set your explorer and outlook to disconnect when connection is lost to
our service. Keeping you all the time save.
You can do this by going to Tools - Options -
Connections and set our service as default connection.
MANUAL SETUP:
1. Choose Start > Settings >
Network Connections > New Connection Wizard.
- Start the "create a new
connection wizard" built into windows.
- In windows 2000 click on Start
> Settings > Network and dialup settings > Make New Connection
- In windows XP click on Start >
Connect to > Show all Connections. Now there should be an option
that says "add a new connection" or "create a new connection" -
choose it
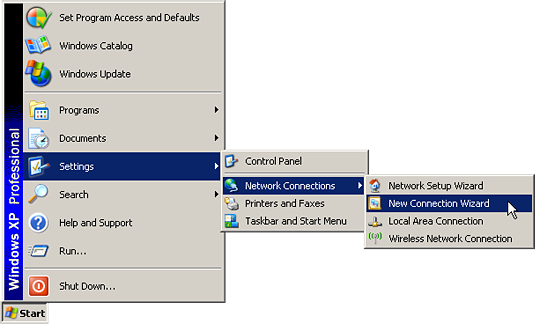
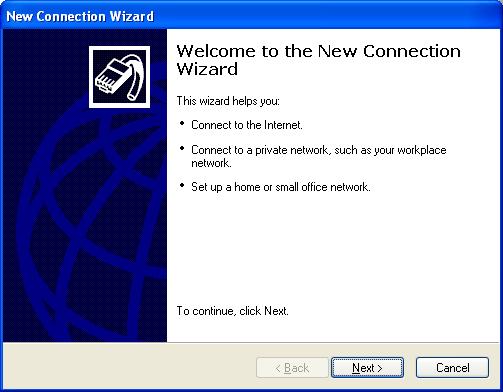
2. Choose "Connect to the network at my workplace" and click "Next".
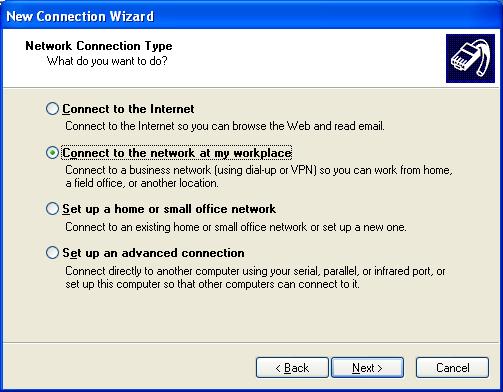
3. Choose "Virtual Private Network
connection" and click "Next".
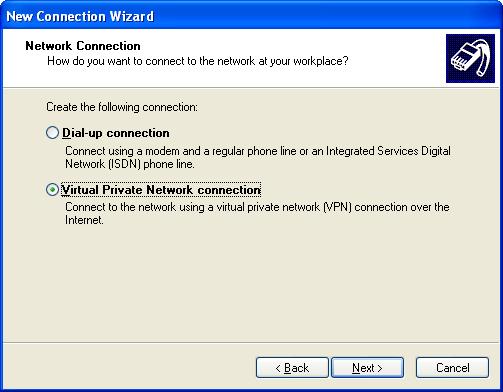
4. Enter a name for the VPN connection
(e.g. "EncryptLine VPN")
and click "Next".
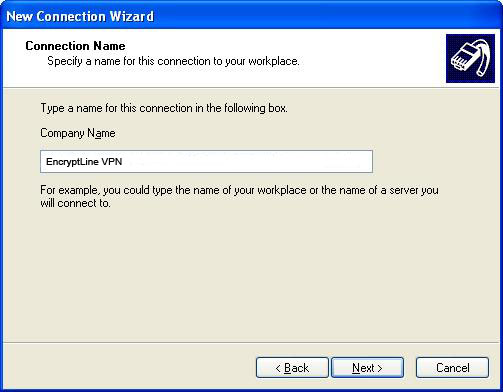
5. If you don't need to dial up to the
Internet before you can connect to EncryptLine VPN, choose "Do not dial the
initial connection". Otherwise choose the connection to use. Click
"Next".
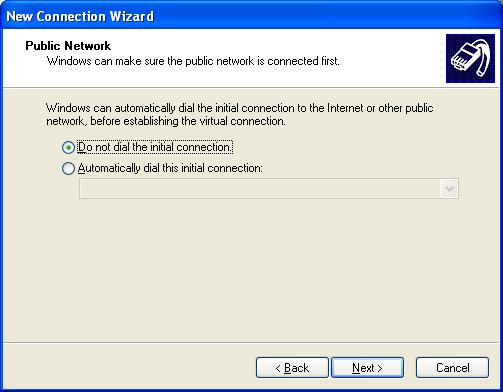
6. Enter "connect.EncryptLine.com"
as the VPN server host name and click "Next".
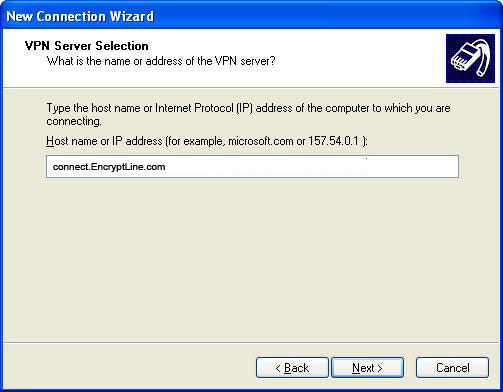
7. Check "Add a shortcut to this
connection to my desktop" if desired, then click "Finish".
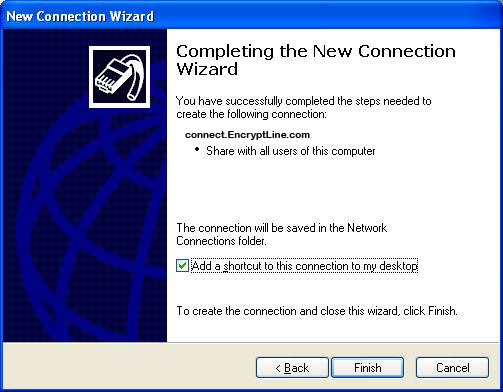
8. Enter your EncryptLine VPN
user name and password (you've received these after completing your
purchase, and you can also find them in your receipt e-mail) and click
"Connect".
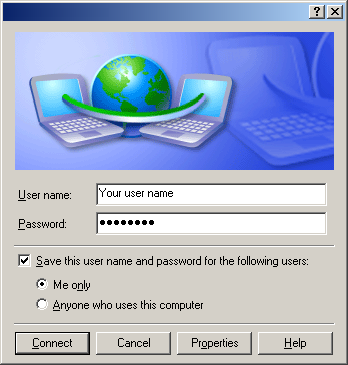
|
![]()

![]()
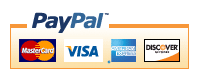

![]()
![]()

![]()