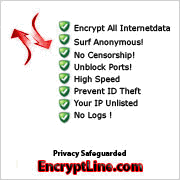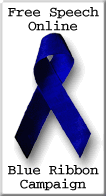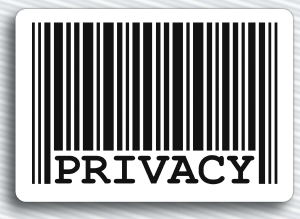VPN setup guide – Mac OS X 10.5 (Leopard)
1. Open "System Preferences"
and click on "Network".
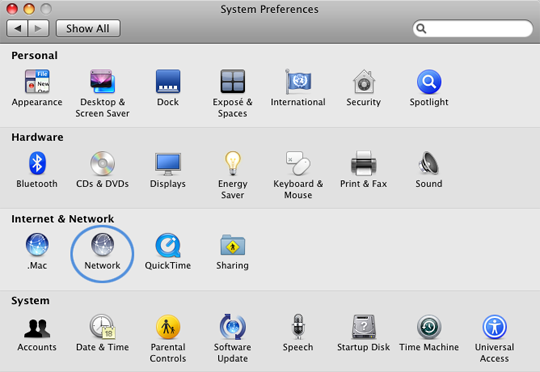
2. If you already have "VPN (PPTP)"
in the list on the left side, go to the next step. Otherwise, click the
+ icon, select "VPN" as the interface and "PPTP" as the VPN type and
then click "Create".
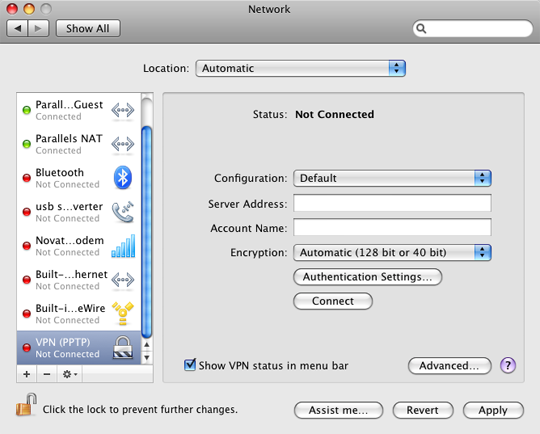
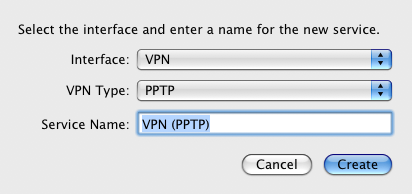
3. Select "VPN (PPTP)" from the
list on the left, then choose "Add Configuration..." from the
Configuration popup menu.
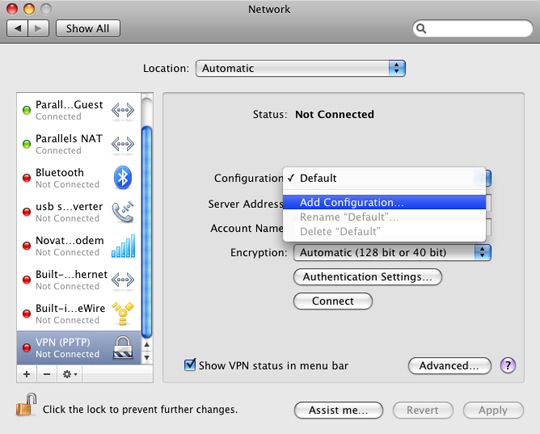
4. Enter a name for the
connection, e.g. "EncryptLineVPN", and click "Create".
5. Enter "connect.encryptline.com"
in the Server Address field, and your user name (you've received this
after completing your purchase, and you can also find it in your receipt
e-mail) in the Account Name field.
You may also want to check the "Show VPN status in menu bar" option for
easy access to the connect/disconnect command.
Then click "Authentication Settings...".
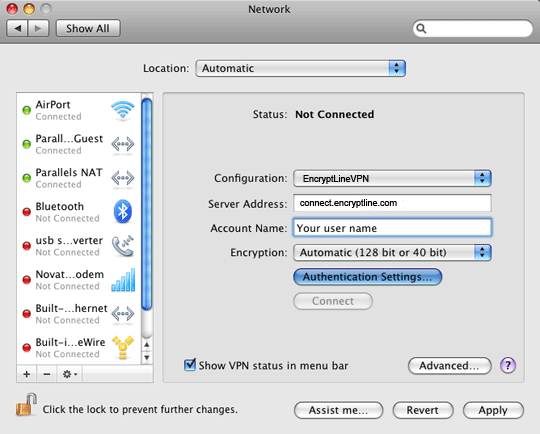
6. Enter your EncryptLineVPN
password in the Password field and click "OK".
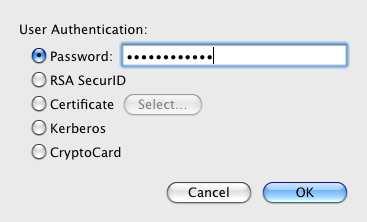
7. Click "Advanced...". A
new dialog appears – make sure that "Send all traffic over VPN
connection" is checked!
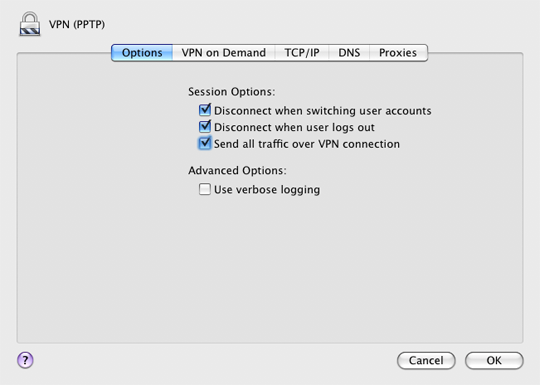
8. Click "Apply" and then
"Connect".
9. You are now connected to
EncryptLineVPN!
|
![]()

![]()
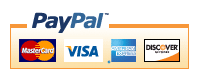

![]()
![]()

![]()